結婚式の費用を安くする方法を調べてみたのでまとめ
こんにちは。
実は先日、結婚式場の見学に行ってきました。
これがまた、つまらない・・・・・。
本音を話さない営業さん。
内容のないトークを1時間以上続けられます。
そして最後に見積もり。○○○百万円。
高い!!!!!
家族・身内だけ15人ぐらいの結婚式でも100万とか見積もられるので
ニコニコ顔も引きつってしまいます。
これは楽しめねぇと思い、安く結婚式をする方法を探してみました。
キャンペーンやフェアを利用する
男からすると式場見学はつまらないのですが、
無料のフルコース試食や、商品券がもらえるキャンペーンがあるので、
デートがてらキャンペーンに申し込むのも有りなのではと思います。
特に、このあたりはキャンペーンを頻繁にやっているみたいです。
私も参加してみましたが、つまらないですが、
食事は美味しいし、キャンペーンで色々貰えたりするし、奥さんの機嫌は良くなるし。
その辺を考えると行っても良いかなと思える感じでした。
マイナビウエディング
![]()
![]()
県民共済を利用する
なんのこっちゃと思われるかもしれませんが、
関東圏に住まれている方なら、この方法はかなり有効なようです。
県民共済に加入すると、ドレスや式場がかなり安く契約できるようです。
ドレスが2、3万とか、そうゆうレベルです。
www.mwed.jp
仏滅婚で安くする
このサイトが面白かったです。
ほんと、ドレスや式場は洋風なのに、和式の六曜を気にする時点でずれていますよね。
www.70percent-komado.com
Ipad miniとKindle oasisを両方とも買ったので比較レビュー
こんにちは
先日のAmazonセールでkindle oasisが安くなっていたので買ってしまいました。
もともと私は、Ipad miniのKindleアプリで本を読んでいました。
ただKindleの白黒の感じもいいなあ・・・と思いoasisを買いました。
しばらく使ってみて、両方の良いとこ悪いとこが分かったので
比較レビューしてみたいと思います。
AWS SAA(ソリューションアーキテクト アソシエイト)に合格しました
こんにちは。
AWS SAA(ソリューションアーキテクト アソシエイト)に合格したので
覚書も含め、どうゆう観点で勉強したかをメモしておきます。
(1)試験範囲を確認
試験範囲を確認します。
AWS公式HPから出題範囲と傾向を確認します。
すると「高可用性、コスト効率、対障害性、スケーラブルなシステムの設計」の
出題比率が6割と高いです。勉強時間はほぼそこに費やしました。

(2)AWS公式のサンプル問題・模試を受ける
AWS公式のサンプル問題(無料)や、模試(有料)も受けました。
実際に近い問題も本番で出題されたため、一度受けておくことをオススメします。
aws.amazon.com
(3)本で勉強
模試で理解が足りていない箇所を本を読んで補いました。
下記の本で注意と書かれている観点で多くの出題があったため
この本は読まれておくことをオススメします。
 | 合格対策 AWS認定ソリューションアーキテクト - アソシエイト [ 大塚康徳(日立インフォメーションアカデミー) ] 価格:2,376円 |
特に、下記の観点での注意点とうもまとめてくれており、試験対策として個人的には十分でした。
・S3関連(glacier,署名付きURL,セキュリティ、バージョニング)
・EBS関連(EBSbackedインスタンス、s3backedインスタンス、エフェメラルストレージ)
・NW関連(セキュリティグループとNACLの違い:ステートフルとステートレス、VPCピアリング、NATインスタンス)
・IAM関連(ユーザ、ロール、ポリシーの違いを理解、使い方)
・各サービスの概要についての理解
みなさんも良かったら参考にしてください。
Google homeから自分のiphoneを鳴らす方法
こんにちは。
最近Google homeを買い、色々と試しています。
 | Google Home Mini チャコール(グーグル ホーム ミニ チャコール) 価格:6,480円 |
家の中でケータイを探すとき、Google Homeが鳴らしてくれると
便利だなと思い「 OK ,Google ケータイ探して」と言ってみました。
「探せるのは最近使ったAndoroidフォンだけです」
と帰ってきました。
Iphoneは標準の機能では鳴らせないらしいです。。。(2017年12月時点)
でも、「OK Google, ケータイ探して」と言うと自分のケータイ(iphone)に電話するようにしたいと思い、
他サービスを使って、Google homeからiphoneを鳴らすように設定しました。
今回も連携に利用したのはIFTTTです。
IFTTTってなに?って方は下記の記事を参考にしてみてください。
defmementomori.hateblo.jp
連携のサービスは、
「Googleアシスタント」 × 「VOIP Call」です。
と言うわけで、Google アシスタントの設定はこんな感じです。

そして、VOIP Callの設定はこんな感じです。

この設定をした後、
「OK Google, 電話」と言うと、
ケータイに電話がかかり、着信してくれるので
家の中でケータイを探すときに便利です。
ちなみに、着信画面はこんな感じで、
IFTTTからの電話だと、パッと見で分かります。
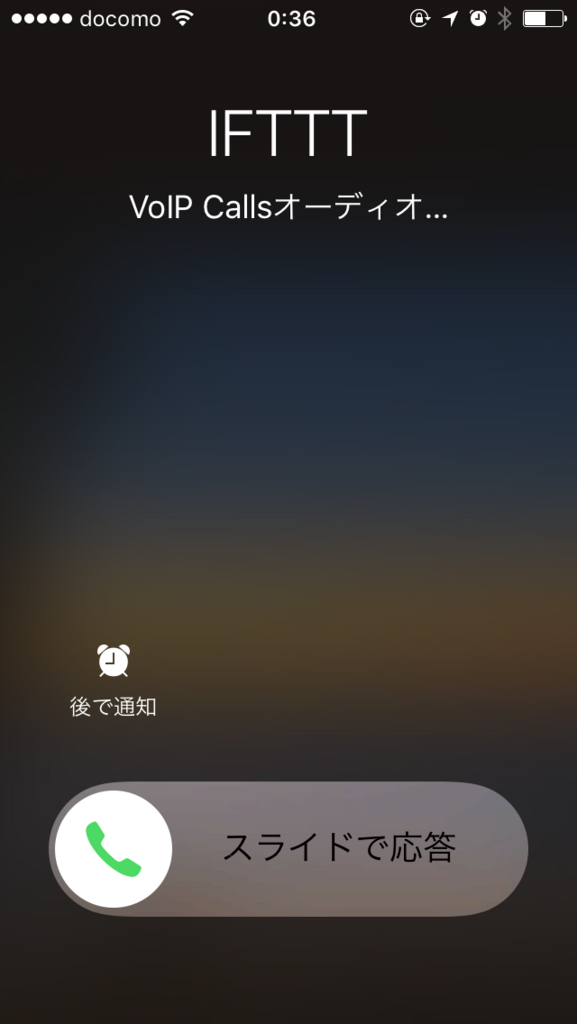
皆さんも良かったら試してみてください。
 | Google Home Mini チャコール(グーグル ホーム ミニ チャコール) 価格:6,480円 |
Google homeとiphoneのリマインダーを連携させる
こんにちは。
Google home を買ったのですが、
「OK,Google リマインダー」と言うと
「まだ対応していません」との回答が。
 | Google Home Mini チョーク(グーグル ホーム ミニ チョーク) 価格:6,480円 |
ならば対応するように設定しようと言うのが今回のブログ。
Google homeに話かけるだけで、iphoneのリマインダーに登録したい。
その方法を紹介します。
先日に紹介したiftttを使って、
Google homeとiphoneのリマインダーが連携できました。
ちなみに先日の記事はこちら。iftttって何?って方は参考にしてください
defmementomori.hateblo.jp
Google homeに話かける→iphoneのリマインダーに登録を作る方法
下記のような形でiftttを作ったらできました!
まず、これがトリガー(Google home ,Assistant)のほう

そしてこれがリマインダーのほう
List Name (optional)は、
リマインダーの表題に当たります。
空の場合「IFTTT」と言う名の表題が勝手に作られます。

試しに動かしてみます。
トリガー「OK, Google リマインダー トイレットペーパーを買う」
と話しかけてみると下記が登録されていました。

 | Google Home Mini チョーク(グーグル ホーム ミニ チョーク) 価格:6,480円 |
以上です、皆さんもよかったらやってみてください。
Google homeのiftttからLineへの連携がやばい便利でした
こんにちは。
2017年12月の半額セールにあやかり、
Google home miniを買いました。
 | Google Home Mini チョーク(グーグル ホーム ミニ チョーク) 価格:6,480円 |
半額の勢いで買ったので、なんか便利な使い方ないかな?
と思って、iftttと連携で便利なものを探してみました。
iftttとは?
ifttt.com
iftttとは何かと言うと
あらかじめ登録していたトリガー動作を実施すると
あらかじめ登録していた別動作が作動するといった
各サービスの連携をするサービスです。しかも無料です。
意味分かりにくいですよね。。。。
例で説明した方がピンとくると思います。
例えば、下記のようなことができます。
・Gmailで、特定の件名のメールを受診したら、ケータイに電話をかけてもらう
・天気予報で明日雨なら、iphoneにプッシュ通知する
・あるエリアを出たら、その時間をGoogle spreadシートに記入する
・あるエリアを出たら、Lineにその旨を送信する
で、今回このサービスと、Lineの連携が便利だったので紹介します!
まず、iftttの画面の「my applet」 >「new applet」の順に進み
1つ目の新しい動作を記録します。
先ほどの例の、トリガー動作の方ですね。
if this then that
のthisをクリックします。
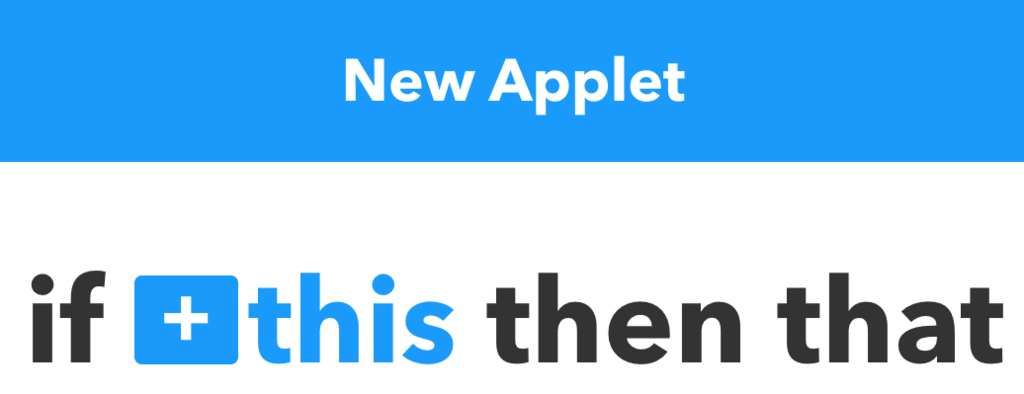
そうすると、アプリを選ぶ画面が出てきます。
検索窓にgoogleと入力すると、Google Asisstantが出てきます。
これがGoogle homeに該当します。
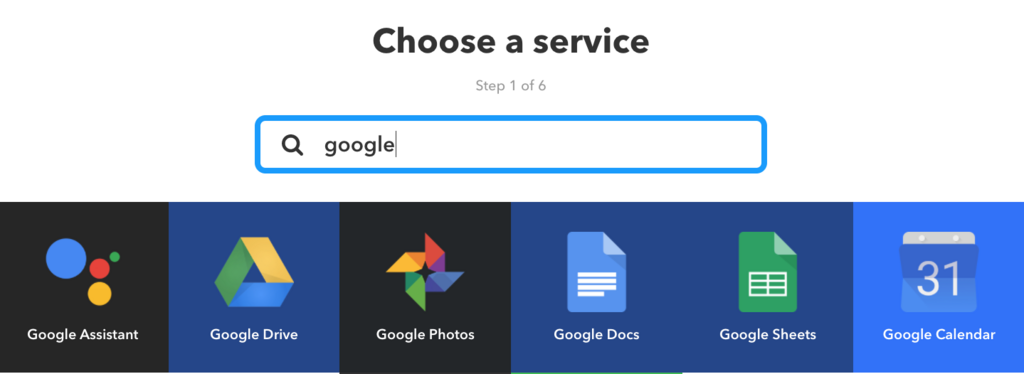
次。何やら色々出てきますが、今回は下記を選びます。
右から2つ目ですね。
「Say a phrase with a text ingredient」
日本語:何か喋ることをトリガーとする
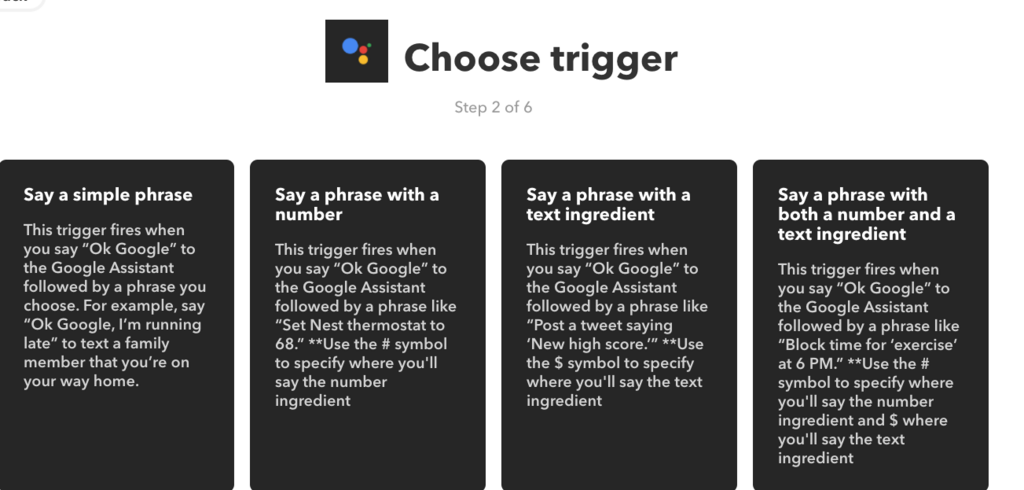
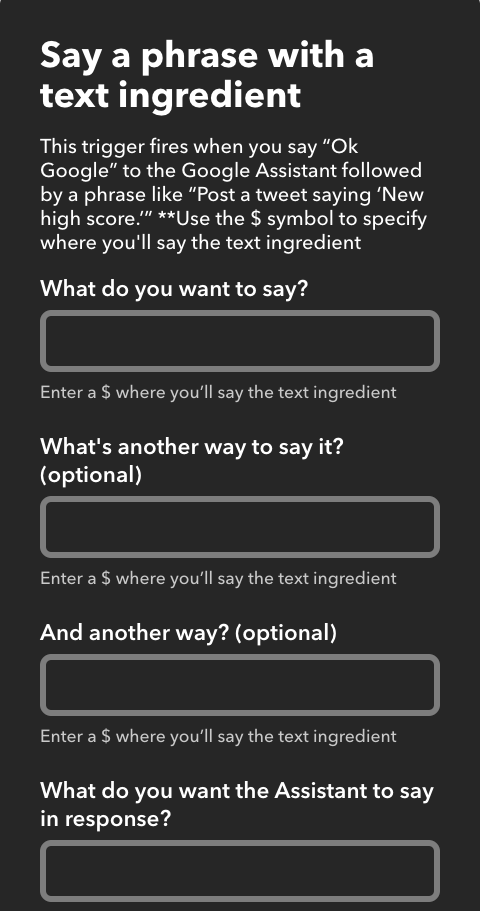
次。設定です。日本語にすると下記の感じです。
■What do you want to say?
:何て言葉をトリガーにしたいですか?
Lineで送信したいメッセージの箇所「$」を入力します。
例えば、下記のように設定したい場合、
「line $ 」と設定します。
トリガー:Google homeに「OK, Google line 行ってきます」と言う
Lineメッセージ:「行ってきます」
■What's another way to say it? (optional)
:他にトリガーにしたい言葉は?
オプションなのでなくても良い
■And another way? (optional)
:他にトリガーにしたい言葉は?
オプションなのでなくても良い
■What do you want the Assistant to say in response?
:Googleアシスタントから、何て返事して欲しいですか?
■Language:言語
「japanese」を選択しましょう。
「create trigger」でトリガーを作成完了します。
次にLineの設定をしましょう。
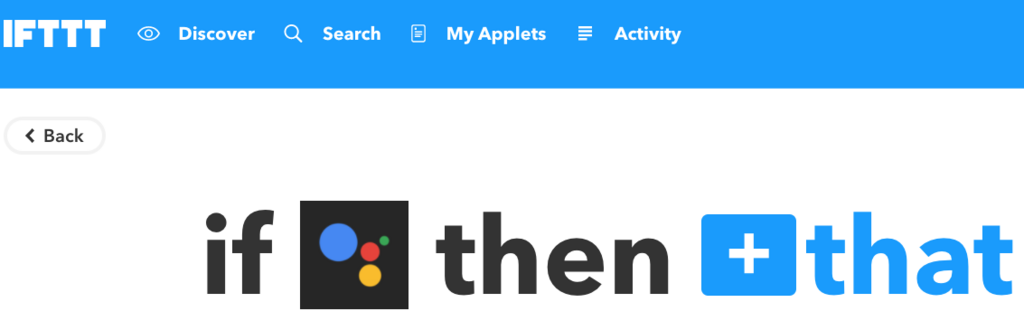

■Recipient
選択すると、ご自身のLineアカウントのグループLineが選択できると思います。
この選択は、グループしかできません。では、個人に送信した場合はどうするか。
まず仕組みとして、IfttからLineへのメッセージは「Line Notify」と言うところへメッセージが送られます。
特定の個人に送信したい場合は最低でも下記を含んだ形のグループを作成しましょう。
そうすれば個人への送信が可能となります。
1:あなた
2:送信したい人
3:Line Notify
■Message
この部分がLineに送信されるメッセージとなります。
「Textmessage」の部分にGoogle homeへ話した言葉が書かれます。
■Photo URL
写真も送信できるようです。
今回は送らないので空白にしておきます。
あとは、「Create Action」をクリックしてください。
これで出来上がりです。
上記のように作っているのであれば、
あとは、Google homeに下記のように話しかけてみてください。
「OK,Google ライン こんにちは」
そうするとLineに
「こんにちは」とメッセージが届くはずです。
これは便利ですね。
よかったら皆さんも試してみてください。
 | Google Home Mini チョーク(グーグル ホーム ミニ チョーク) 価格:6,480円 |
※iftttの方で、登録に10分ほど時間がかかることがあります。
うまく行かなかったら10分ほど置いて再度試してみてください。